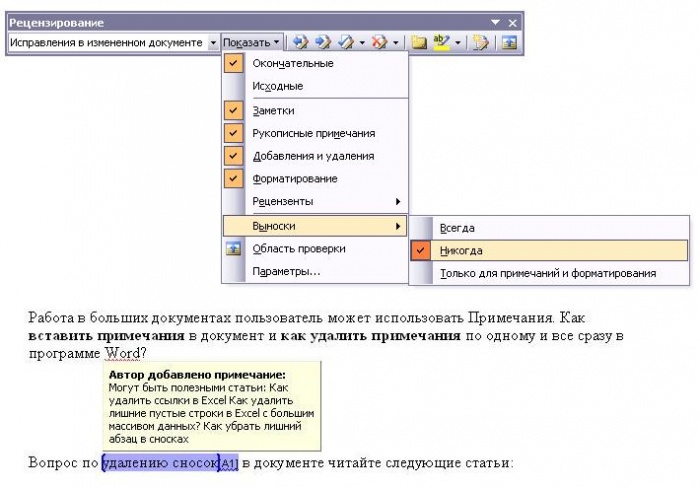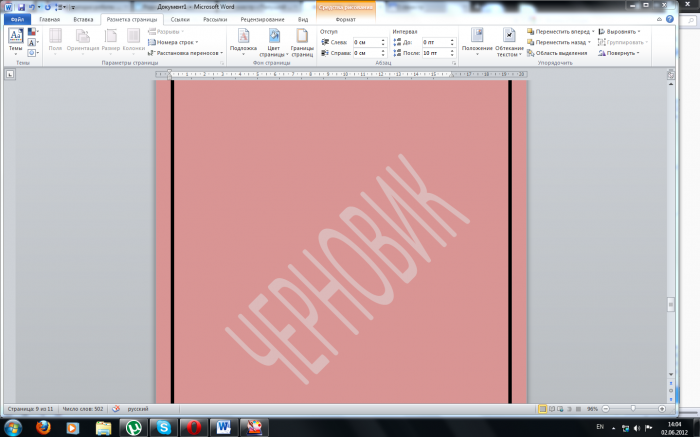Рисунок. Диалоговое окно "Формат рисунка"
Закладки Диалогового окна: 1. Цвета и линии позволяют выполнить команды, которые дублируются на панели инструментов Рисование, здесь можно установить для рисунка контур, заливку, прозрачность изображения, изменить линии и стрелки. 2. Размер - закладка где имеется возможность задать размеры изображения вручную, соблюсти пропорции изменения рисунка и установить масштаб. 3. Положение - закладка, позволяющая работать с Обтеканием текстом, команда опять же доступна на панели инструментов "Настройка изображения". 4. Рисунок - закладка для установления Обрезки рисунка. Выбрать яркость, контрастность и цвет (оттенки серого, подложка). Особое внимание обратите на команду Сжать... Совет: Если в документе имеется рисунок, у которого "лишние поля", которые занимают место на листе, то используйте команду Обрезка, нажав на значок на панели инструментов "Настройка изображения". Курсор мыши превратится в стрелку с таким же значком и Вы можете, удерживая левую кнопку мыши, изменять размер - обрезать рисунок.Рисунок. Диалоговое окно "Сжатие рисунка"
После команды Сжать... появится диалоговое окно Сжатие рисунков, в котором имеется возможность уменьшить размер - объем рисунка, что чудесным образом сказывается на размере и всего документа в целом (см. Рис.). Совет: В документах желательно использовать вставку рисунков из буфера обмена через Специальную вставку. Другие статьи: Работа с графическими объектами Формат рисунка в программе Word. Сжатие Схемы в рисовании Word. Горячие клавиши Полотно Создайте рисунок