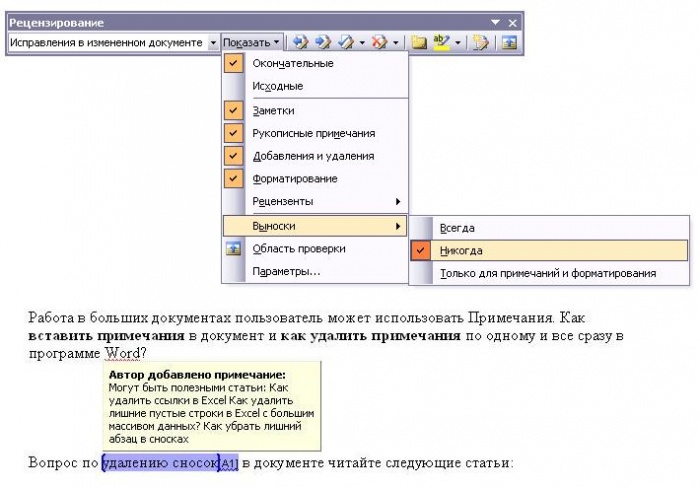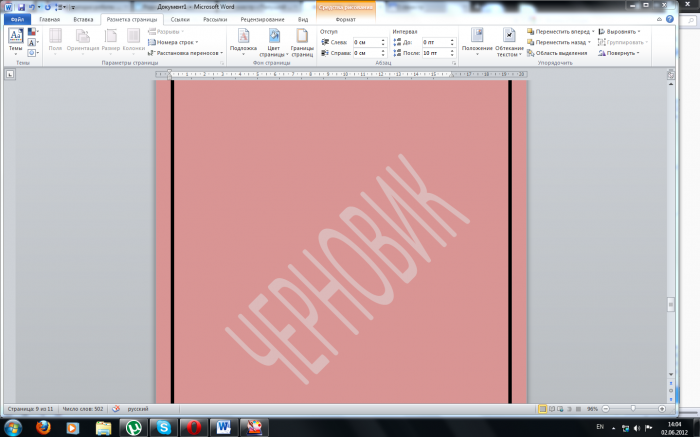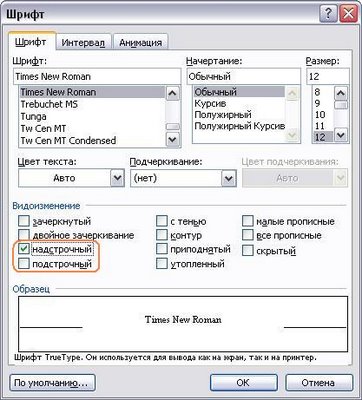
Рисунок 1. Диалоговое окно Символ Можно самостоятельно задать правильно оформленные дроби в документы с помощью форматирования шрифта, установив параметры Надстрочный шрифт и Подстрочный шрифт (команды доступны в меню Формат/Шрифт) (см. Рис. 2).
Рисунок 2. Надстрочный (подстрочный) шрифт
Но более быстрый способ "превращения" цифр, например, 4/5, в красивые дроби это использование "горячих клавиш".
Для этого:
1. Установите курсор текста в нужном месте документа.
2. Нажмите комбинацию клавиш Сtrl+Shift+=
Текстовый курсор превратится в надстрочный формат шрифта.
3. Затем наберите числитель, цифру "4" — верхнюю часть дроби.
4. Далее снова нажмите "горячие клавиши" Сtrl+Shift+=, чтобы отменить надстрочный знак.
5. Наберите косую черту "/" с клавиатуры.
6. Далее используем "горячие клавиши" Сtrl+= . Таким образом произойдет переключение в подстрочный режим шрифта.
7. Наберите знаменатель, цифру "5" — нижнюю часть дроби.
8. Еще раз нажмите Сtrl+=, чтобы отменить подстрочный знак.
Теперь в тексте правильно оформленная дробь. Сравните:
Другой вариант вставки дробей возможен с помощью команды Автозамена (см. Рис. 1) Откроется диалоговое окно Автозамена (см. Рис. 3).
Рисунок 3. Автозамена символов
Но при подобной автозамене будут вставляться дроби лишь "некорректного" вида, поэтому в конечном итоге придется использовать "горячие калвиши" для форматирования надстрочных и подстрочных чисел.
И наконец, можно использовать настройку кнопок, т.е. вынести значки Надстрочный знак
и Подстрочный знак
на панель инструментов.
Другие статьи:
Назначение «горячих клавиш» в Word
Назначение «горячих клавиш» в Word (продолжение)
Настройка панелей инструментов в Word